|



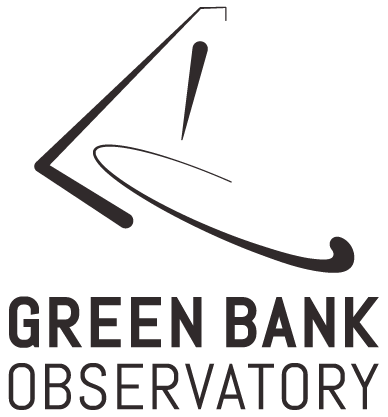
CLEO Launch
CLEO Message
Status Screen
Manager Control
Scan Coordinator
Antenna
Servo Monitor
Accelerometers
Motor Rack
Prime Focus 1 Rcvr
Prime Focus 2 Rcvr
1-2 GHz Receiver
2-3 GHz Receiver
4-6 GHz Receiver
8-10 GHz Receiver
12-18 GHz Receiver
18-26 GHz Receiver
I.F. Manager
L.O. 1 Rack
I.F. Rack
Converter Rack
Analog Filter Rack
Switch Sig. Selector
DCR
Spectrometer
Spectral Processor
Holography Backend
VLBI-DAS
Weather Station
Tipper
Archivist
Site Timing
Device Explorer
Sound Server
ActuatorCal
Analyze Messages
Save / Load All
CLEO Clock
Gateway
Scheduler
Sticky Notes
LST Appointment Manager
VNC Tool
TkCon Console
| | VNCTool helps you create
and kill VNC Servers, connect viewers to new or existing servers, and manages
the SSH tunneling that's associated with the use of VNC. Downloading
VNCTool
For remote users that don't have CLEO installed on their local
systems, one can download executable versions of this application for Windows
and Linux.
Passwords, SSH agents, and Other Required Software
VNCTool woks best if you are also using an ssh
agent to manage your login. Without an agent, you will need to supply a
password. For the Windows version you only need to enter your password on
the main application screen. For Linux, you will be asked multiple times
for your password -- these requests will appear in the terminal that you used to
start the application and can be easily missed. The Windows
version of VNCTool comes with all the software you need. It
includes a VNC Viewer and a SSH tunneling application called "plink"
(a version of Putty that is designed for use within scripting
languages). Linux users should have a version of SSH installed and
install for themselves some flavor of VNC Viewer. Steps
Performed
The application facilitates the starting of a remote VNC server
directly or through an intermediary computer, creating an SSH tunnel to the
server, starting a local viewer, and automatically terminating the server, and
closing the tunnel, when you are done. Each of these steps are presented
as options which allows, for example, one to reconnect to an existing
server. If you have the VNC password for another user's server, you and
the other person can even connect to the same server simultaneously. The
user is also presented with various options for the specifics of what happens. VNCTool
also helps you manage servers. It will list all of your running servers
and allow you to manually kill a server. It even helps you debug some SSH
identification issues. The Application
The application screen should look something like that shown
below if you run it from Windows. The Linux and Window versions are
identical except Linux does not have a field for an optional password nor a
widget for specifying the path to Plink. If you would like to know what a
widget is for, just hover your mouse over the widget and a 'balloon' help window
will appear that will give you some details. 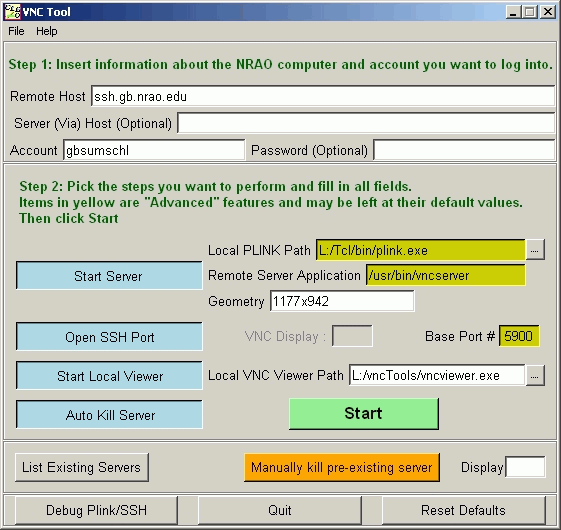
How to Use
Step 1:
You need to fill out the fields in the top, "Step
1" section of the application:
-
Remote Host : The name of the Green Bank computer you
should log into. If you are working from within the Green Bank
network, this can be a computer on either the general Green Bank network or
the GBT network. If you are working from outside of the Green Bank
network, you must supply the name of a computer on the Green Bank, not GBT
network. The default computer name is ssh.gb.nrao.edu.
-
Server (Via) Host: This is an option that handles the
case where you are working from a non Green Bank computer but you need to
run the VNC server on a computer on the GBT network.
If you don't specify a Server (Via) Host, then the
software assumes the server will be run on the Remote Host.
Using Server (Via) Host is optional since all
of this functionality can be recreated by specifying a "Remote
Host" on the Green Bank network, starting the server and client, and
SSH-ing from that server into a GBT computer. This might be simpler
and more reliable than using a Server (Via) Host.
-
Account: Your Green Bank account.
-
Password: An option for the Windows version of the
application. This is your password for your GBT account, which might
be different from your VNC password.
Step 2:
In the middle section of the application, one specifies which
steps are to be run in the creation of a VNC session, paths to the various VNC
applications, a VNC display number, and your local port number. The
various widgets will become active and inactive as you make various choices of
what steps you want to run.
The four buttons on the left side of the applications allow one
to choose which steps the application should run. By default, all four
options are selected.
-
Start Server: If a server is NOT running but you
would like to create one, select this option.
-
Open SSH Port: Normally you would select this option
to create an SSH tunnel to the server. However, if you have started a
server beforehand, opened a tunnel, disconnected from the server, left the
tunnel running, but want to reconnect to it, you should not
select this option. Note that tunnels remain open if you do not use
the Auto Kill Server option.
-
Start Local Viewer: Normally, you would select this
option. If, for example, you wanted to start a server for later use,
and don't want to immediately bring up a viewer, then you should not select
this option.
-
Auto Kill Server: If selected, whenever you terminate
your viewer, the application will kill the remote server and close the SSH
tunnel. You should not select this option if you plan on reusing the
server and the SSH tunnel. This option is enabled only if you have
selected to start a server and a viewer.
The widgets to the right side of the application are parameters,
some optional, for the various steps in a VNC session. The items in yellow
are advanced features that most people will never need to modify.
-
Local Plink Path: Only available if running the
application from Windows. It specifies the path to your PLINK
application. Usually the default location will work. If
not, use the "..." button to browse for the application. Or,
type in the path if you already know it. Even though this is Windows,
use "/" as the separator between folders.
-
Remote Server Application: The path on the
remote (server) computer where one will find the VNC server
application. In most installations, the default path of /usr/bin/vncserver
should work. This option is enabled only if you have selected to start a
server.
-
Geometry: The size, in pixels, for the remote
server. The default is 92% of the height and width of your local
computer's screen. This option is enabled only if you have selected to
start a server.
-
VNC Display: If you have selected to start a server,
the widget will be disabled and the display number will be provided to you
by the server. If you have not selected to start a server, meaning you
want to connect to an existing server, you should enter the display number
of the server you want to connect to. If you don't know the display
number of an existing server, you would use the List Existing Server
button to retrieve a list of running servers.
-
Base Port #: This widget is enabled only when you
have selected to open a SSH port. The application will create an
SSH tunnel from the Base Port # specified on the application to port
5900 plus the VNC Display number of the server. For example,
for a VNC Display of 3, the Unix command would include something
like: ssh -L 5900:ssh.gb.nrao.edu:5903. Most users should, never
need to adjust the local Base Port # for their SSH tunnel.
However, there will be times when some other VNC user on your local
computer, or a pre-existing VNC tunnel to a different server, will already
have used your local port of 5900. If you cannot connect and receive
messages that a tunnel could not be created, trying changing the Base
Port #. I recommend using a number in the 5900's so that you won't
stumble into a closed port on some router or firewall somewhere. It
may take a few tries before you can find an unused local port
number.
-
Local VNC Viewer Path: If you have selected to Start
Local Viewer, this widget specifies the path to where you have placed
your local VNC viewer. Use the "..." button to browse for
the application. Or, type in the path if you already know it.
Even if you are using Windows, use "/" as the separator between
folders.
What START does
Once you have selected your options, you should press the START
button. Except for your password, the application stores all of the
options you have specified into a .cleoVNC file in your home directory when you
hit the START button.
A log window should appear that will show you the various PLINK
or SSH commands it is executing and all of the responses the application is
receiving from the remote computers. The log will also show you the
results of the application's own analysis, like a list of pre-existing
servers. If something goes wrong, the log window should help you determine
the cause of the problem and maybe a solution. Or, at least provide you
with the information you need to properly report a bug.
Start performs the following:
-
If Start Server is selected (e.g., ssh.gb.nrao.edu),
and a Server (Via) Host is not specified, the application performs
the equivalent of:
or, if a Server (Via) Host is specified (e.g.,
titania.gbt.nrao.edu), the application does an embedded SSH with:
The application then determines the display number from the
results returned by the remote computer. In our example, it returned a
display number of :3.
-
If Open SSH Port is selected, and continuing with our
example, the application performs the equivalent of:
or, if a Server (Via) Host is specified:
-
If Start Local Viewer is specified, the application
specified in the Local VNC Viewer Path widget is started.
-
If Auto Kill Server is specified, the application
waits until the local viewer terminates. Continuing our example, after
you exit the viewer, or if the viewer fails to come up, the
application executes either:
or, if a Server (Via) Host is specified:
ssh -X -C rmaddale@ssh.gb.nrao.edu ssh -X -C rmaddale@titania.gbt.nrao.edu
/usr/bin/vncserver -kill :3
(Note: The exact commands VNCTool executes will be
different than those given above and are presented in the log window. The
above commands are for illustration and educational purposes only.)
Other Tools
There are a few other helpful commands VNCTool provides:
-
List Existing Servers: Retrieves a list of all
servers you may be running from the account you specified.
Essentially, ssh's into the specified remote computer, does an ls
on your ~/.vnc directory and finds files that have .pid
extensions.
-
Manually Kill Pre-Existing Servers: Will kill the VNC
server on the specified display on the machine you specified in step
one. A useful tool if, for example, you didn't specify Auto Kill
Server and now want to kill a server that server.
-
Debug Plink/SSH: Try this tool if you are having
troubles connecting to the remote computer. Possible problems can stem
from thinks like the remote and local computers not ttrusting each
other: SSH and the window's equivalent Plink will not complete
connections to computers that you have not authorized. This button
will help you resolve SSH identifications and check that the other, more
complicated SSH commands VNCTool uses will have a chance to succeed.
-
Reset Defaults: Resets the applications options to
'default' values
To Do's
Here's the current wish list for VNCTool:
-
Add an option where the user can specify the color depth the
server should use. This might help users with slow internet
connections.
-
List and/or kill all existing SSH tunnel. Currently,
if you don't specify Auto Kill Server, any tunnels you create will
exist until you log off. These tunnels might force you to use a
non-default value for Base Port #.
|