Before Starting CLEO:
Since CLEO currently will only run from a Sun workstation (though this
might change in the future) you will need an account on a Green Bank Sun
workstation. However, you can have CLEO display its screens on other
types of machines. For example:
- Win9x/NT: If you want to use CLEO from a Win9x/NT machine, you
must first start up an X-windows server (e.g., Exceed) on your machine,
and then log onto a Sun workstation. (See your X-window server's
documentation for details.)
- Linux: If you use a Linux machine, start a remote session (e.g.,
by using ssh) on a Sun workstation.
Once you are logged onto a Sun workstation you can set your UNIX DISPLAY
environmental variable to your Win9x/NT or Linux machine. Or, when you start
up a CLEO application, you can specify the display (see the CLEO
manual pages for details).
Currently, the Sun workstation you use must satisfy the following criteria:
- The workstation must be able to mount the /home/gbt1 and /home/gbt6
drives. These are the locations where the YGOR and segeste
libraries are located.
- If you are a software developer, your workstation must be able to mount
the YGOR installation
directory you want to use. [If you don't specify an installation
directory, CLEO currently assumes an installation directory.]
- The workstation must be able to mount /home/s4, the current location of
the CLEO applications
Luckily, most Green Bank machines satisfy these restrictions.
Starting CLEO:
Once you are logged onto a Sun workstation, you probably will want to start
up the CLEO Launch application which will assist you in bringing up the
other CLEO applications. The beginning user of CLEO should simply type at the
UNIX prompt:
example% cleo
for the GBT version of the launcher or:
example% cleo -gbi
for the GBI version of the launcher.
You might want to consult the CLEO manual pages
since CLEO allows for some additional options for the power user.
If all goes well, a small screen, 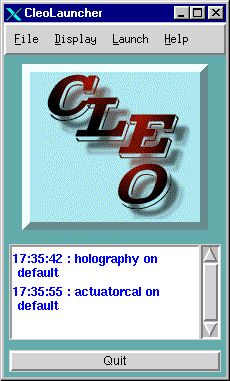 the CLEO Launcher, will appear at the upper left corner of your
display. If this screen doesn't appear, check that you've set your DISPLAY
environmental variable properly. If you are still having problems, use our feedback
form to send us e-mail containing a description of your problems.
the CLEO Launcher, will appear at the upper left corner of your
display. If this screen doesn't appear, check that you've set your DISPLAY
environmental variable properly. If you are still having problems, use our feedback
form to send us e-mail containing a description of your problems.
How to use the CLEO Launcher:
Once the Launcher is up, you can use it to start all the other CLEO
applications. What can you do with the CLEO Launcher?
- If you left click the mouse on the 'Launch' menu bar item or on the big
CLEO button, a tear-off menu will appear that will list all of the CLEO
applications you can start. (As we develop additional applications, more
items will be added to the menu.) Simply click on the desired application
and that application will be started. The menu looks something like the
following:
- The launcher logs what applications have been started and also shows any
error messages the application might generate. In the example above,
the user has successfully launched the Holography and ActuatorCal
application.
- If
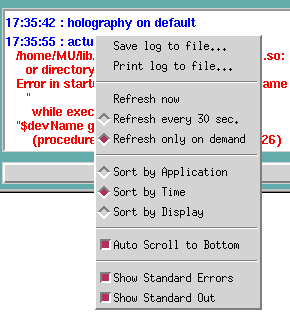 you right click on the log window, the popup shown below will appear that
will let you configure how the log window behaves.
you right click on the log window, the popup shown below will appear that
will let you configure how the log window behaves.
- To close the Launcher, either click the Quit button or
click on Quit under the File menu bar item.
- The Display menu bar item is meant for those who have multiple
computers or multiple displays on a computer. See the CLEO
Fundamentals menu bar documentation for a discussion of the Display
menu bar item.
- Under the Help menu bar item, you can get to the CLEO
documentation, find out about the Launcher and what version of it
you are using, turn on or off balloon help, submit a bug report,
.... See the CLEO Fundamentals menu bar
documentation for a discussion of the Display Help menu bar
item.
At this point, you might want to look at the discussion of CLEO
fundamentals. or go to the list CLEO
applications.